
 |
|
|
|
Junior Member
Join Date: Mar 2012
Posts: 10
|
Hi - I'm researching a resolution to the issue regarding need to move custom content to the iPad to prevent the "...orphaned due to missing thing..." message. In a few places there's a reference to this link:
http://www.wolflair.com/index.php?co...ipad#userfiles However this link takes me to a generic landing page (same as www.wolflair.com). Is there a support article that addresses the steps to resolve this issue? -CM |
|
|

|
|
Senior Member
Join Date: Dec 2017
Posts: 362
|
That link needs to be repaired, chowdmouse.
Thanks for reporting it! |
|
|

|
|
Junior Member
Join Date: Mar 2012
Posts: 10
|
Hi all,
LWD's support person Ryan got back to me on my question and here it is. I followed these instructions and was able to install my custom content right on the first try. Thank you Ryan from LWD Support! I followed the "Moving User Files (.user files) to the iPad" section since that's what I was trying to do. The last step "Now you have a .hl file, start the instructions for transferring an import file to the iPad to move that file to your iPad" points you to another section in the text called (not coincidentally) "Moving Import Files (.hl files) to the iPad" but it took me a moment to find it because of the formatting. You may find it helpful to read through all the instructions before starting. Frankly, the only bump that I ran into was trying to figure out how to use iTunes to copy the file. iTunes changed some of the options so there isn't any "Apps" section under the device area (at least in my version of iTunes) as referenced in the instructions but I was able to do it under the "File Sharing" option that was there in iTunes for my device. Instructions are copy/pasted here as I received them (except bolding for emphasis is mine). Hope this helps others while the web site migration is going on... Regards, MM ----- ...our team is migrating and updating our website at the moment and are working to get proper redirects and revised webpages up as quickly as possible. Depending on what specifically you're trying to accomplish the steps are different, the first is for adding new download Sources into the app, the second is for moving custom .user files to the Device for use. ---Downloading from the Updates List This is the simplest way of getting custom content onto your iPad. Pick up your iPad and start Hero Lab. Go to the "Select Portfolio" screen, then tap the "Updates" button at the bottom to see the currently available updates. By default, Hero Lab shows only updates released by Lone Wolf Development. If there's an additional location you want it to check, tap the "Add New Update Source" button and enter the URL. Tap the update you want, and it'll start downloading. Once the update has downloaded, the list of updates waiting for import are displayed. Tap each update you want to import to install it. You're done! Content from the updates you installed will automatically be used next time you load a character on the iPad. Once you've downloaded an update through the updates mechanism, Hero Lab will automatically inform you when a new version of that update is available to be downloaded, and prompt you to download and install it. Moving Import Files (.hl files) to the iPad Hero Lab data files are usually distributed in .hl files. If you've been using custom content, you almost certainly received it in a .hl file. Once that .hl file is moved onto the iPad, you'll be able to use the content within it on the iPad too. Moving a .hl file onto the iPad can be done in a few simple steps. If you use custom content that isn't available through the Hero Lab updates mechanism, this is the best (and easiest) way to put it onto your iPad. Find the .hl file on your desktop or laptop computer. If it's on a web site rather than your computer, download it, and find the folder to which it was downloaded. Plug in your iPad, and open iTunes on your desktop or laptop computer. Click on the button for your device, and go to the Apps section. Scroll down in the iTunes window to find the "File Sharing" section, and click Hero Lab in the list. A list of Hero Lab's files will be displayed on the right half of the iTunes window. Click and drag the .hl file into the list of files for Hero Lab. iTunes will copy it to your iPad. Now start Hero Lab on your iPad, and go to the "View Updates" screen (you can get there from a button at the bottom of the "Select Portfolio" screen). If the file was copied correctly, a large "Install Updates" button will be showing. Tap that button to see the list of updates waiting for import. (If you don't see the blue button, make sure you can see the file in the list of Hero Lab's files within iTunes.) Tap each update you want to import, and Hero Lab will install it. You're done! Content from the updates you installed will automatically be used next time you load a character on the iPad. If you receive an updated version of the import file later, you can go through this procedure again, and Hero Lab should automatically replace the old version of the file with the new one. ---Moving User Files (.user files) to the iPad If all you have are some .user files, you'll need to package them up into an import file (a .hl file) before you can put them on the iPad. Please Note: If you received the .user files packaged up in a .hl file, it's much simpler to transfer the whole import file to the iPad, rather than the individual .user files, so we recommend you do that instead. If you run into trouble with this procedure, please make sure you've followed every step in sequence, as skipping one could cause problems later. Launch Hero Lab on your desktop or laptop computer, and select the Pathfinder game system. Within Hero Lab, open HLExport, our data file export tool, from the Tools menu. Make sure the "pathfinder" folder is selected in the "Game Folder" box. If not, click "Browse" and select it. Click "Select Files" on the "Game Folder" row. This will let you choose which Pathfinder files will be exported. Initially, all files are selected, which you don't want - you only want to move your .user files. Click "Select None" to clear the selections from the list. Find the files you want to transfer to the iPad in the list, and click each one so that a checkmark is showing beside it. These files will typically have a .user extension. Once you've checked all the files to export, click "OK". Hero Lab needs to know what to call this update, so pick a third-party id and a name. For example, if the user files are for your friend Bob's game, you might pick "bobsgame" for the third-party id and "Bob's Game" for the name. Remember the third-party id you specify here - if you want to transfer updated versions of these files to your iPad in the future, choosing the same third-party id will make it easier. (You can find out more about third-party ids in the "Distributing Data Files" section of Hero Lab's manual.) On the "Export File" line, click "Browse" to choose where to put the .hl file that will be generated, and what to name it. Enter whatever comments are appropriate ("New races for Bob Smith's game") and click the "Generate" button. HLExport will generate an import file for you. Now you have a .hl file, start the instructions for transferring an import file to the iPad to move that file to your iPad. |
|
|

|
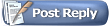 |
| Thread Tools | |
| Display Modes | |
|
|